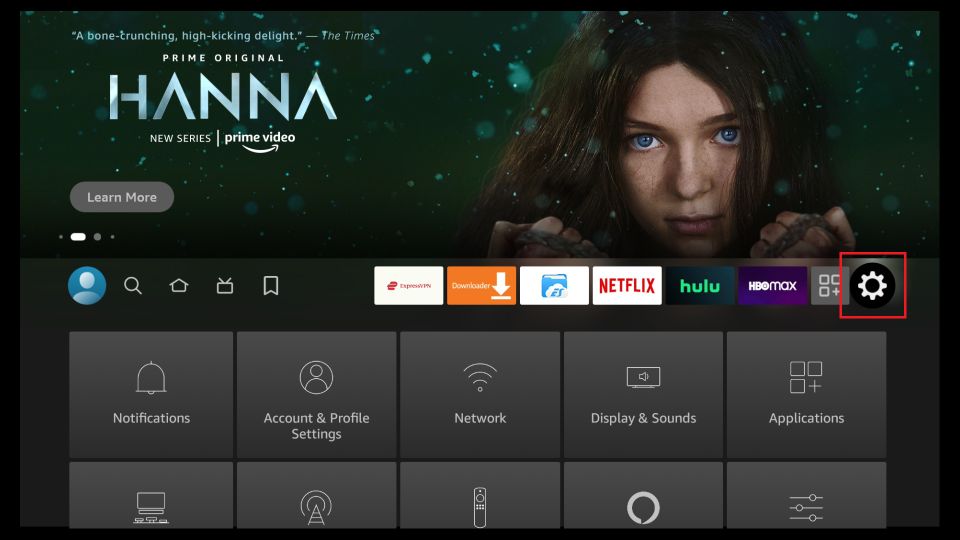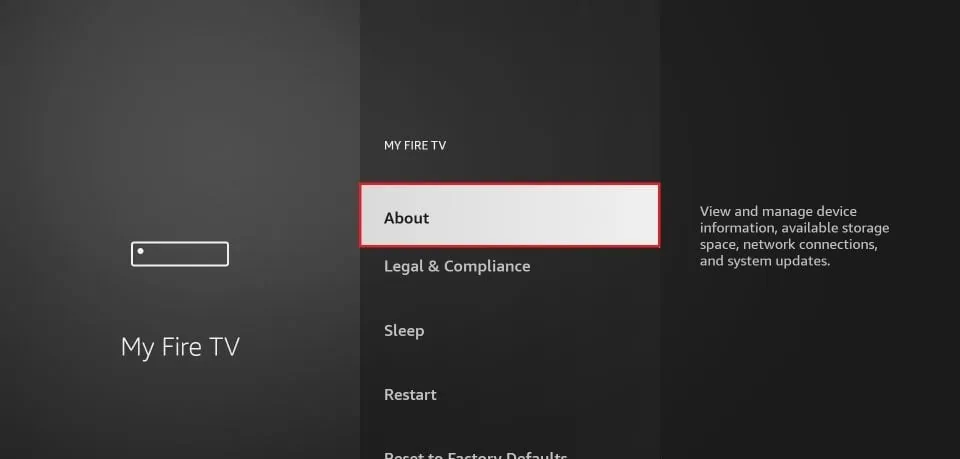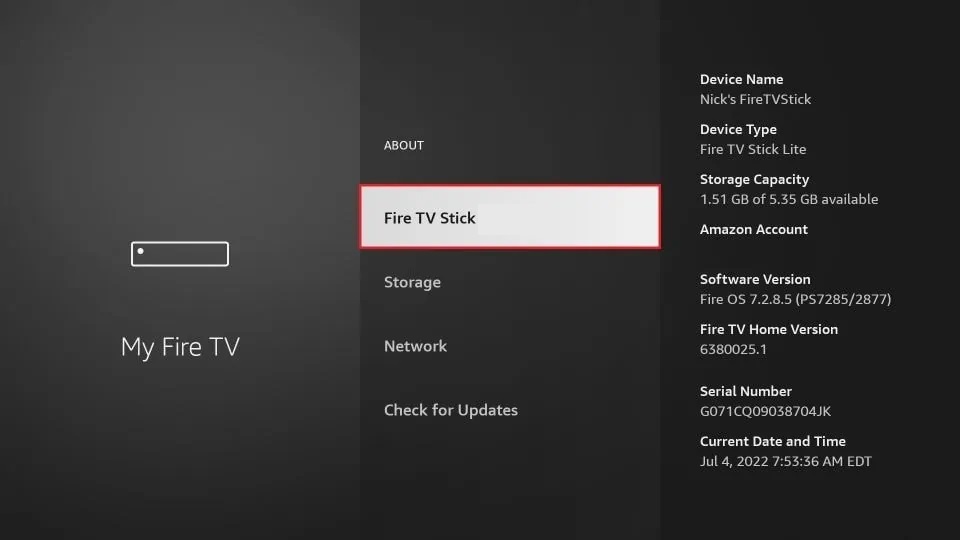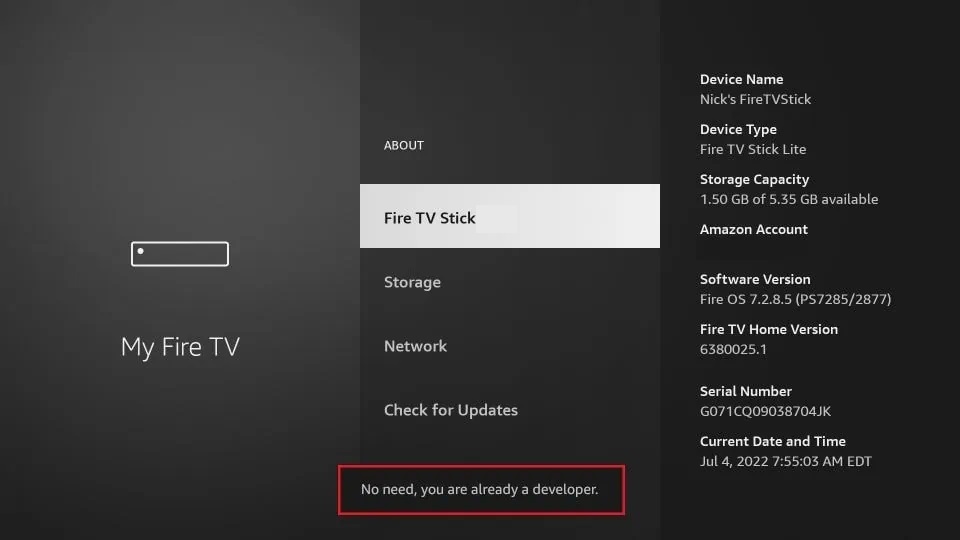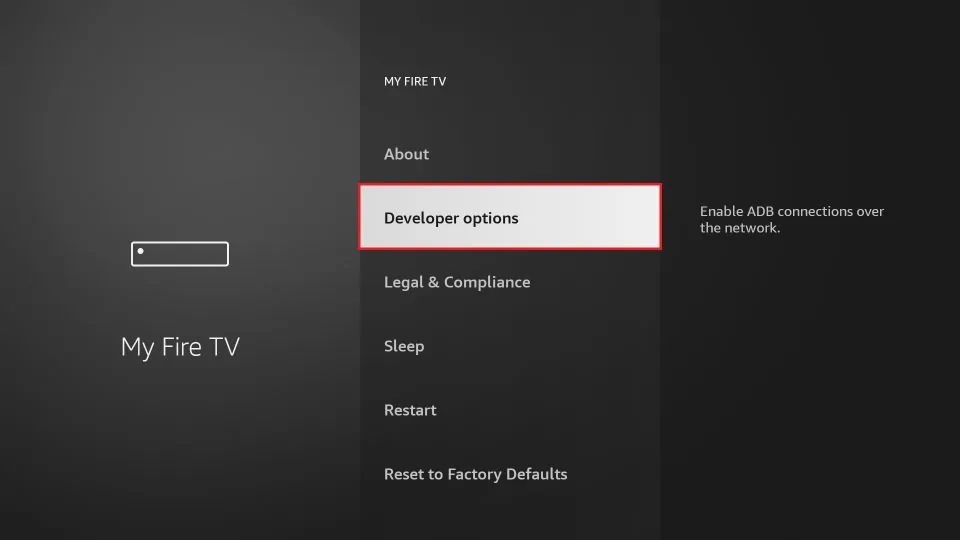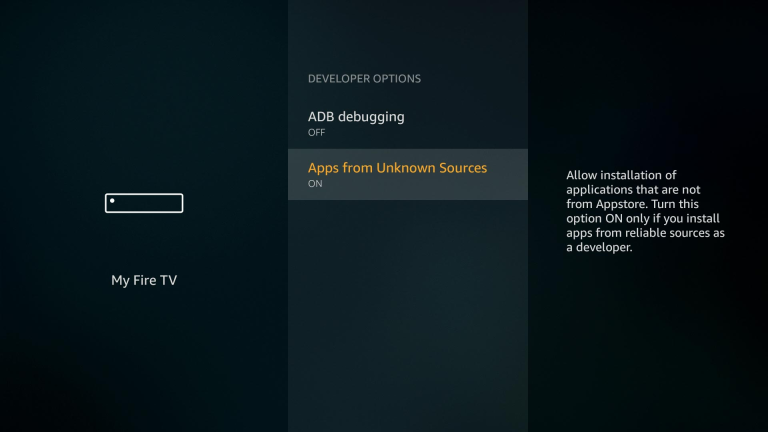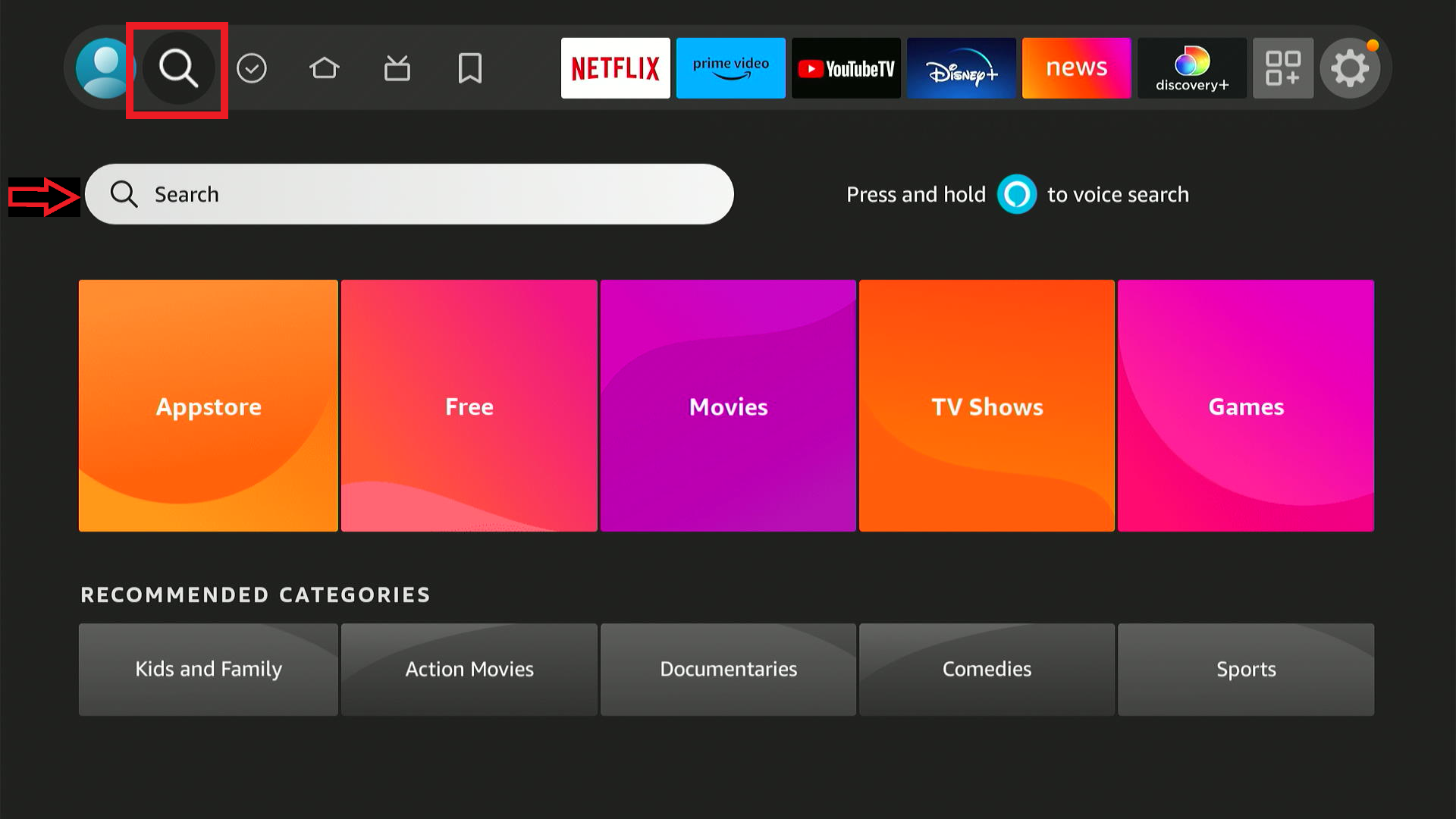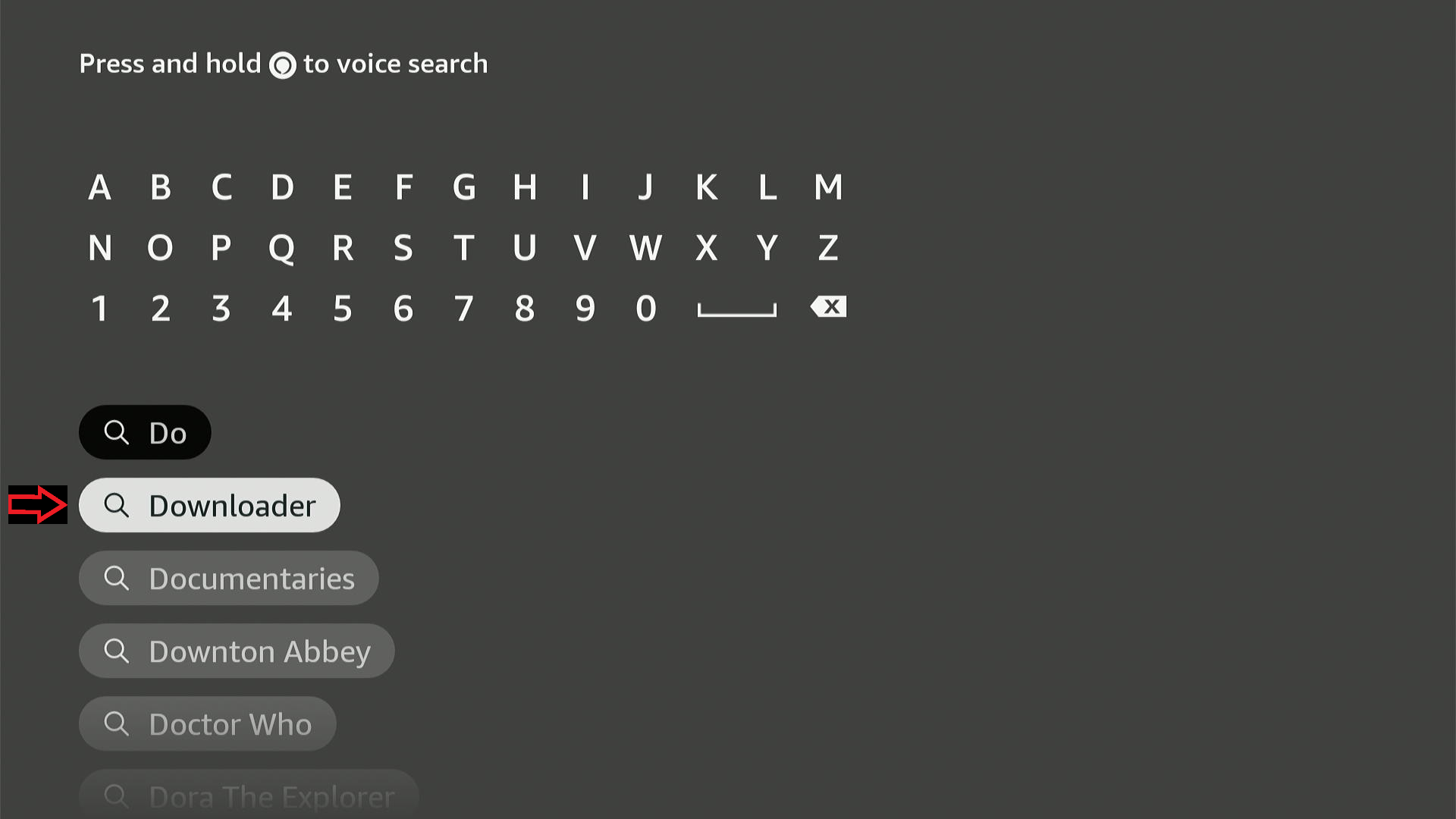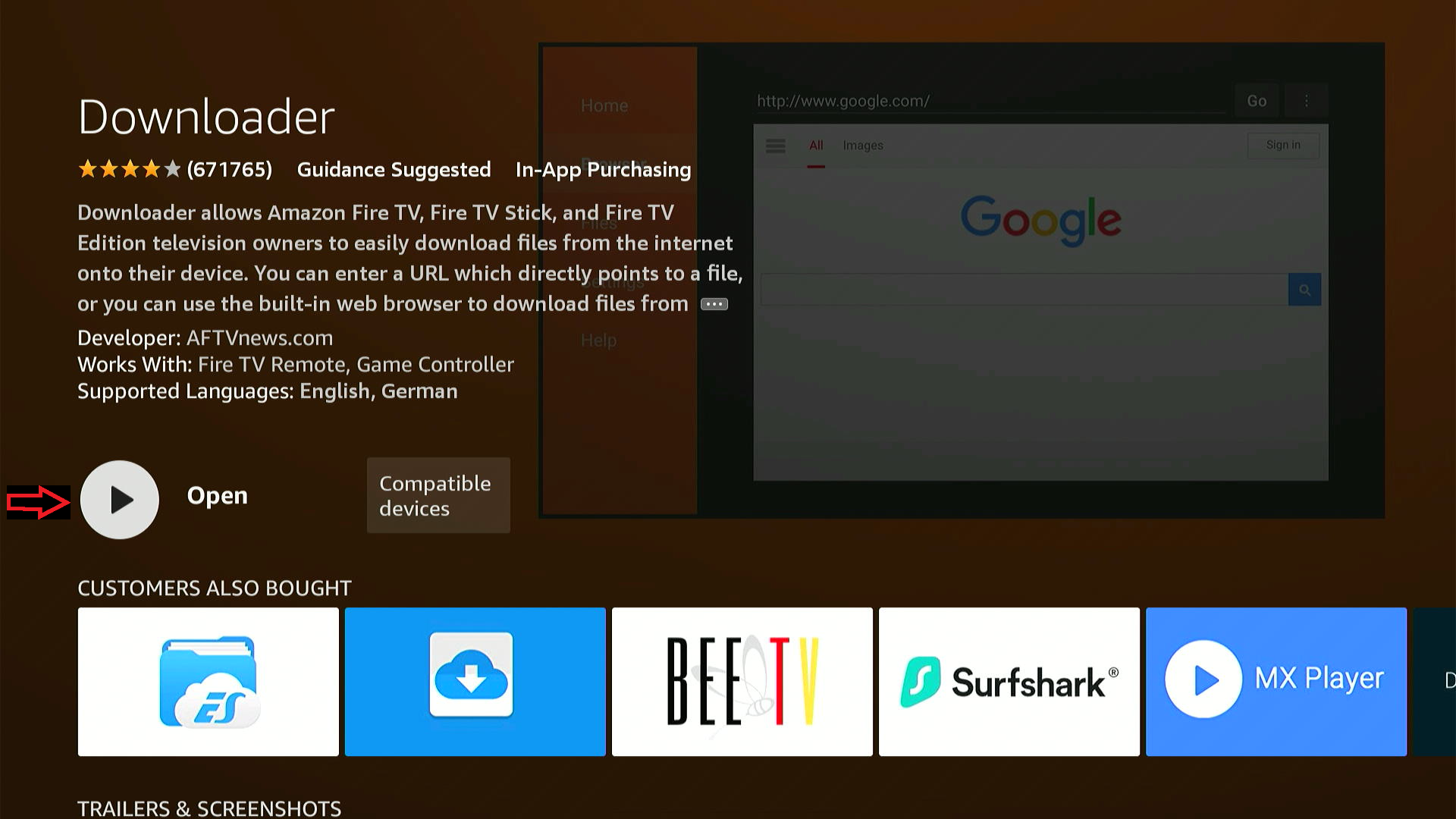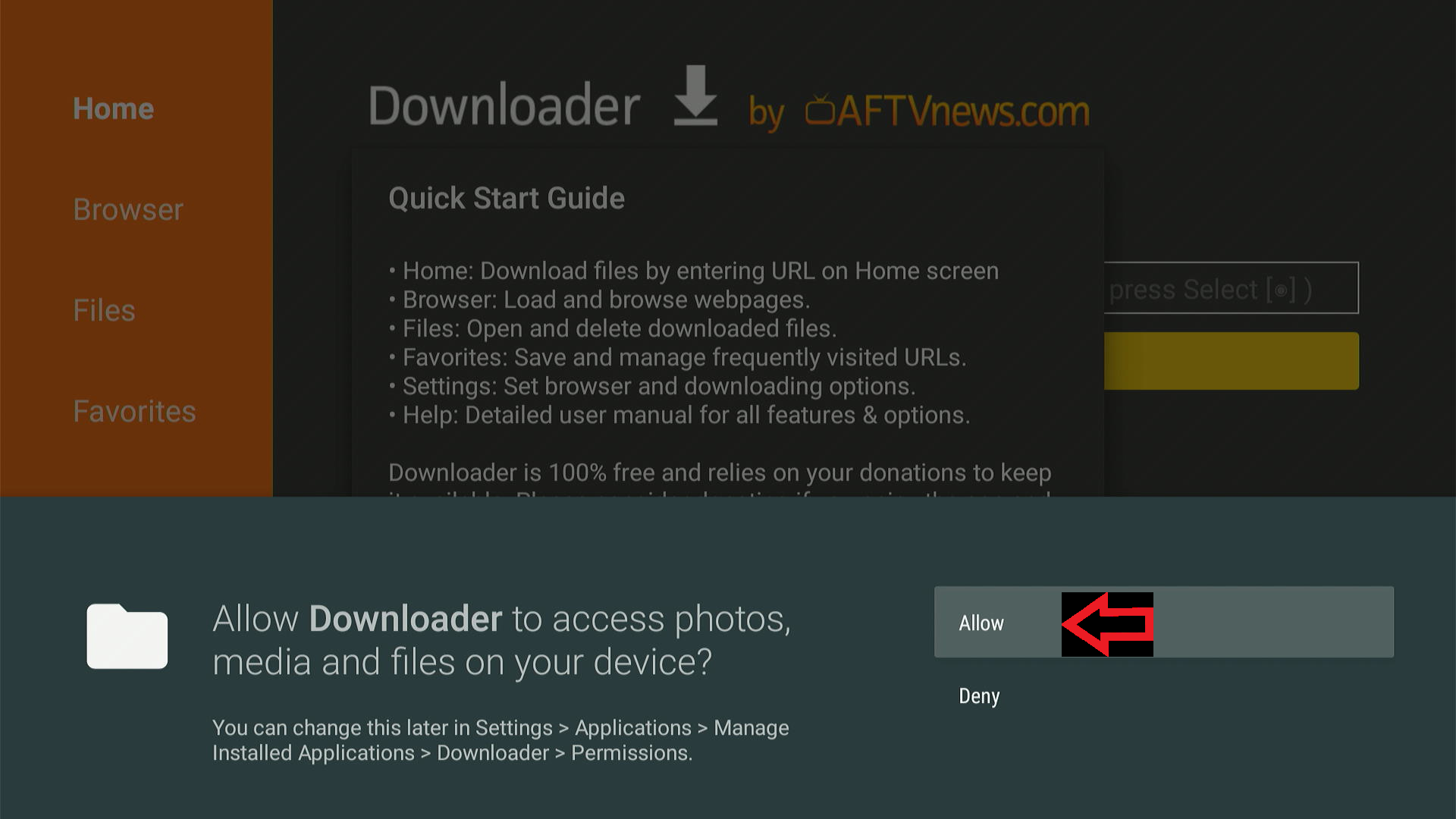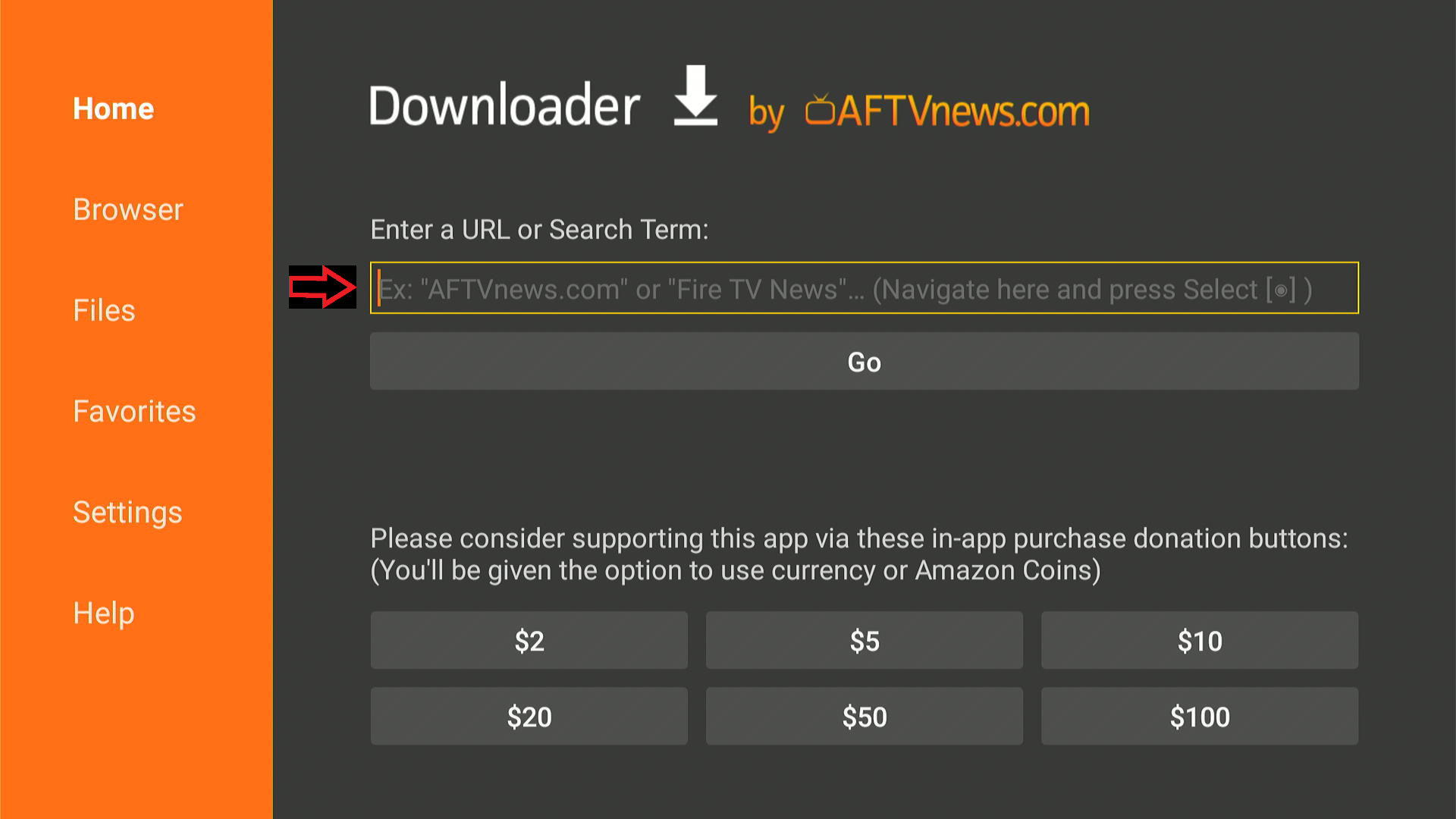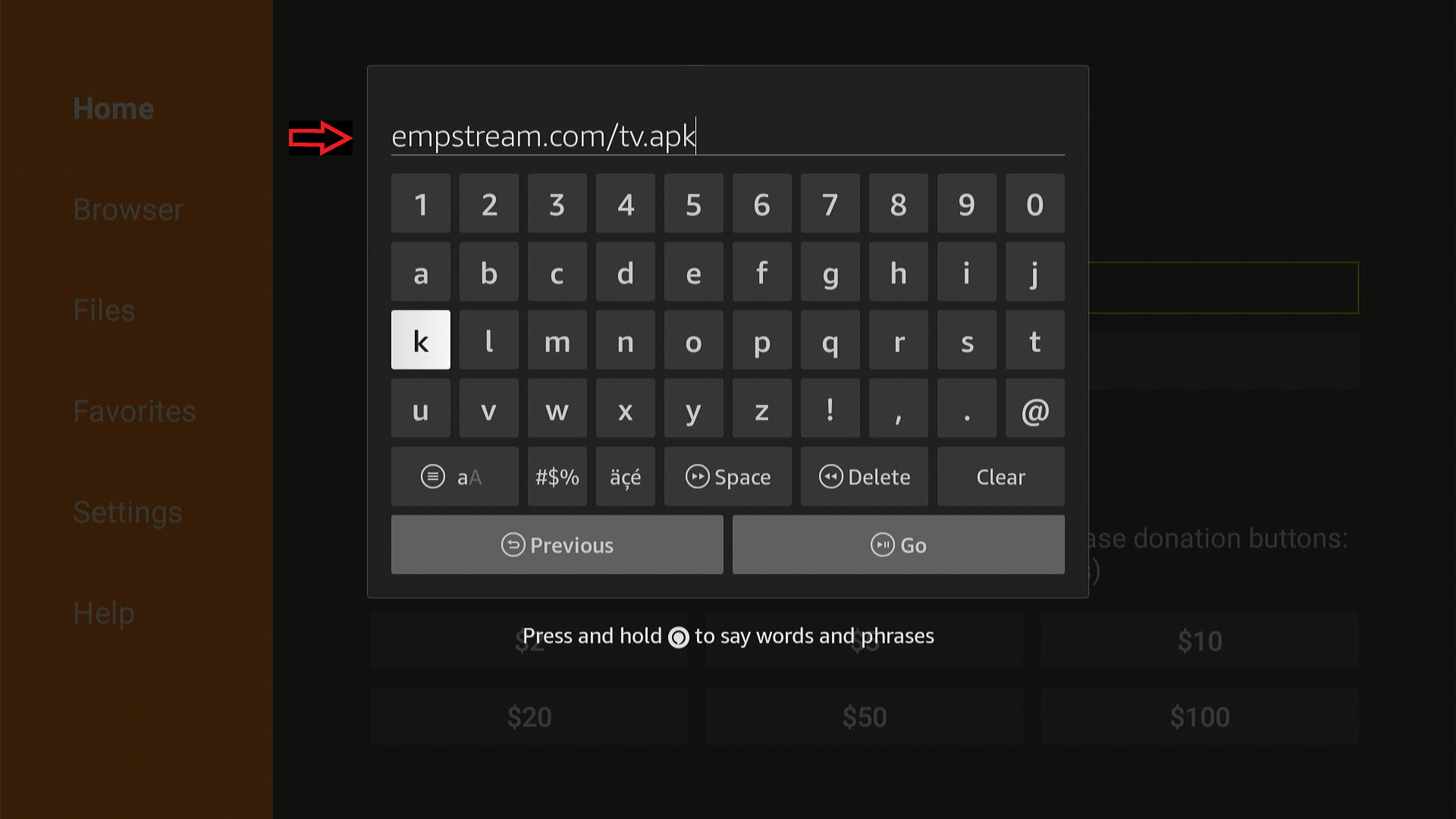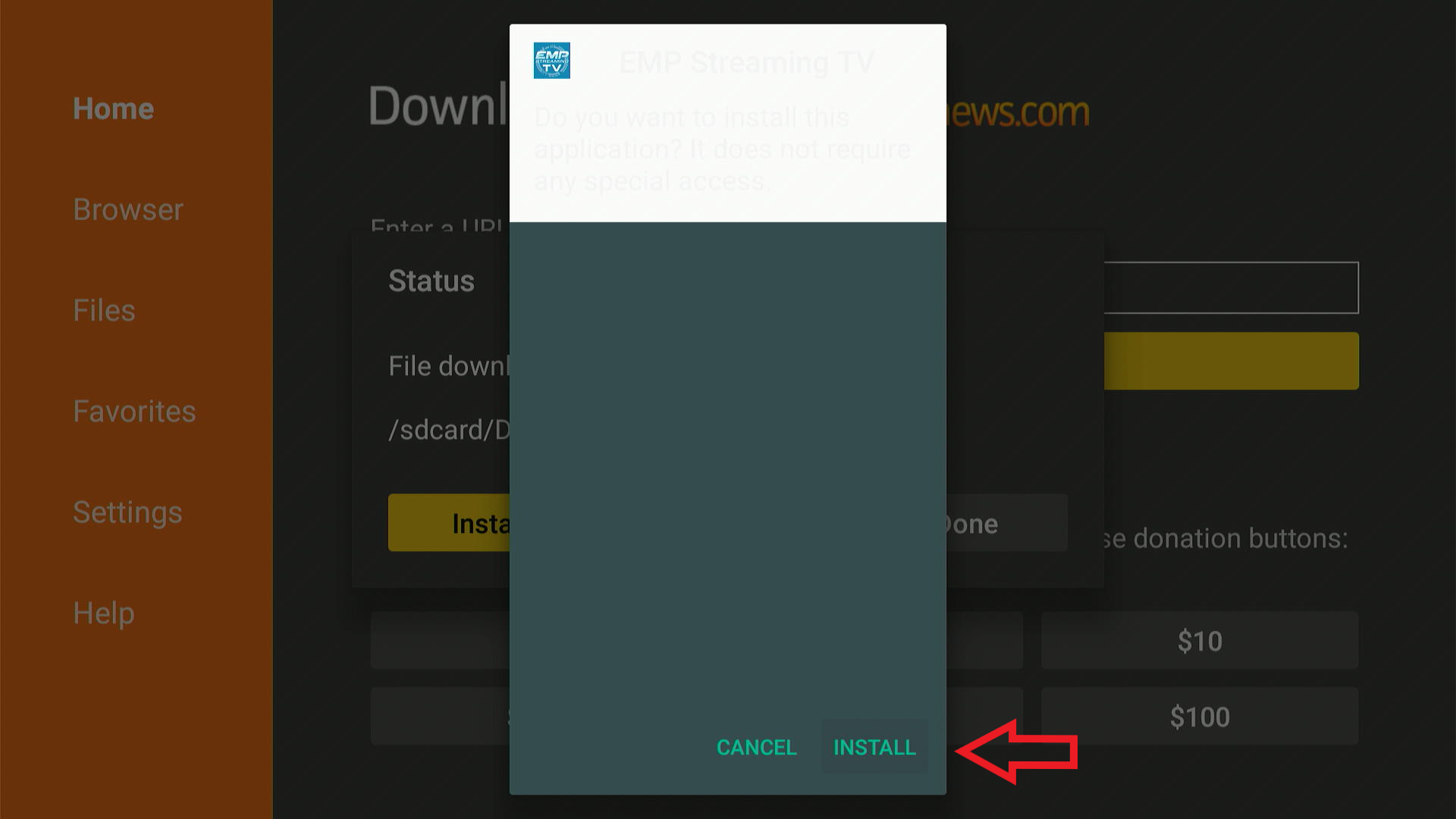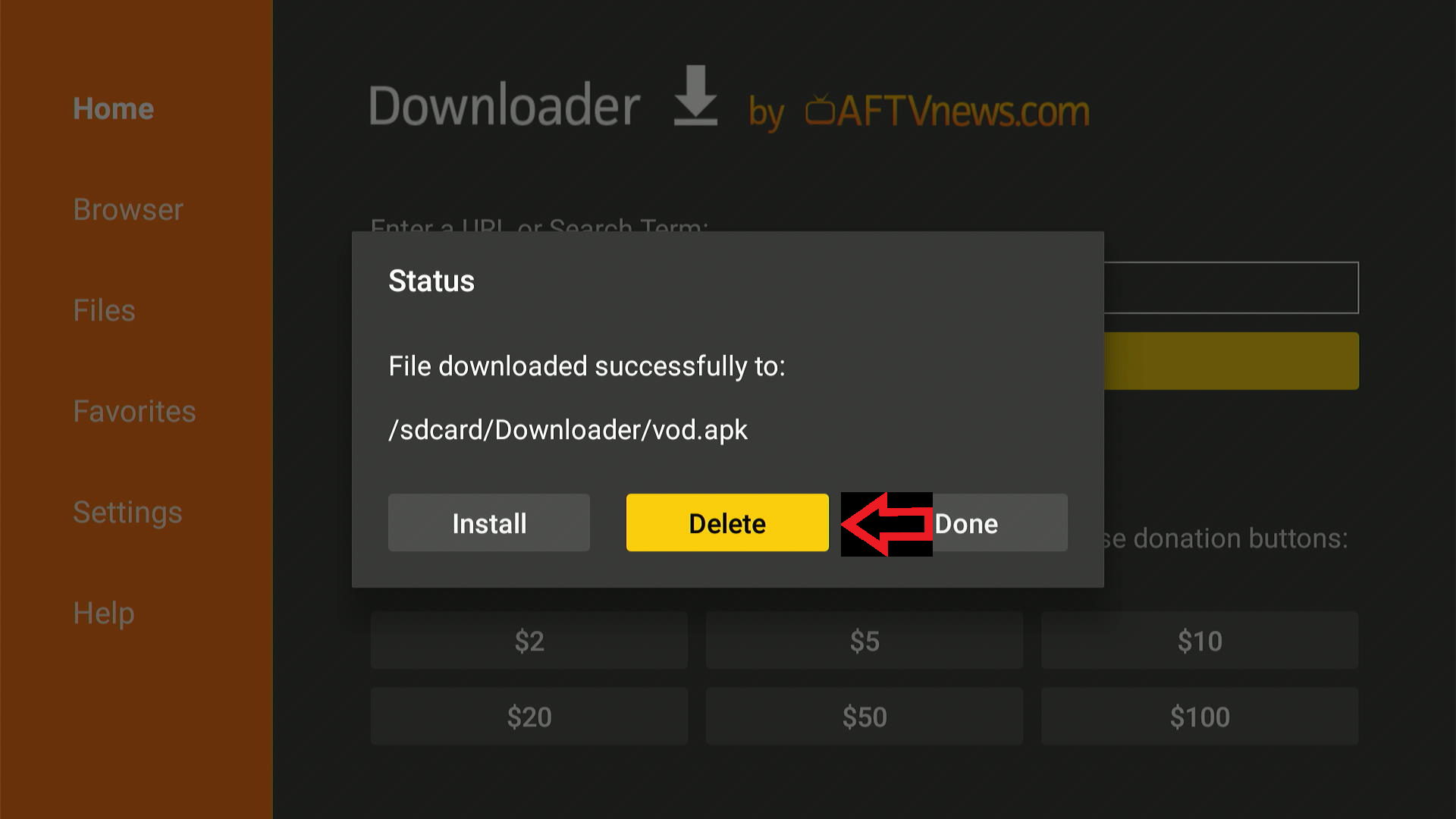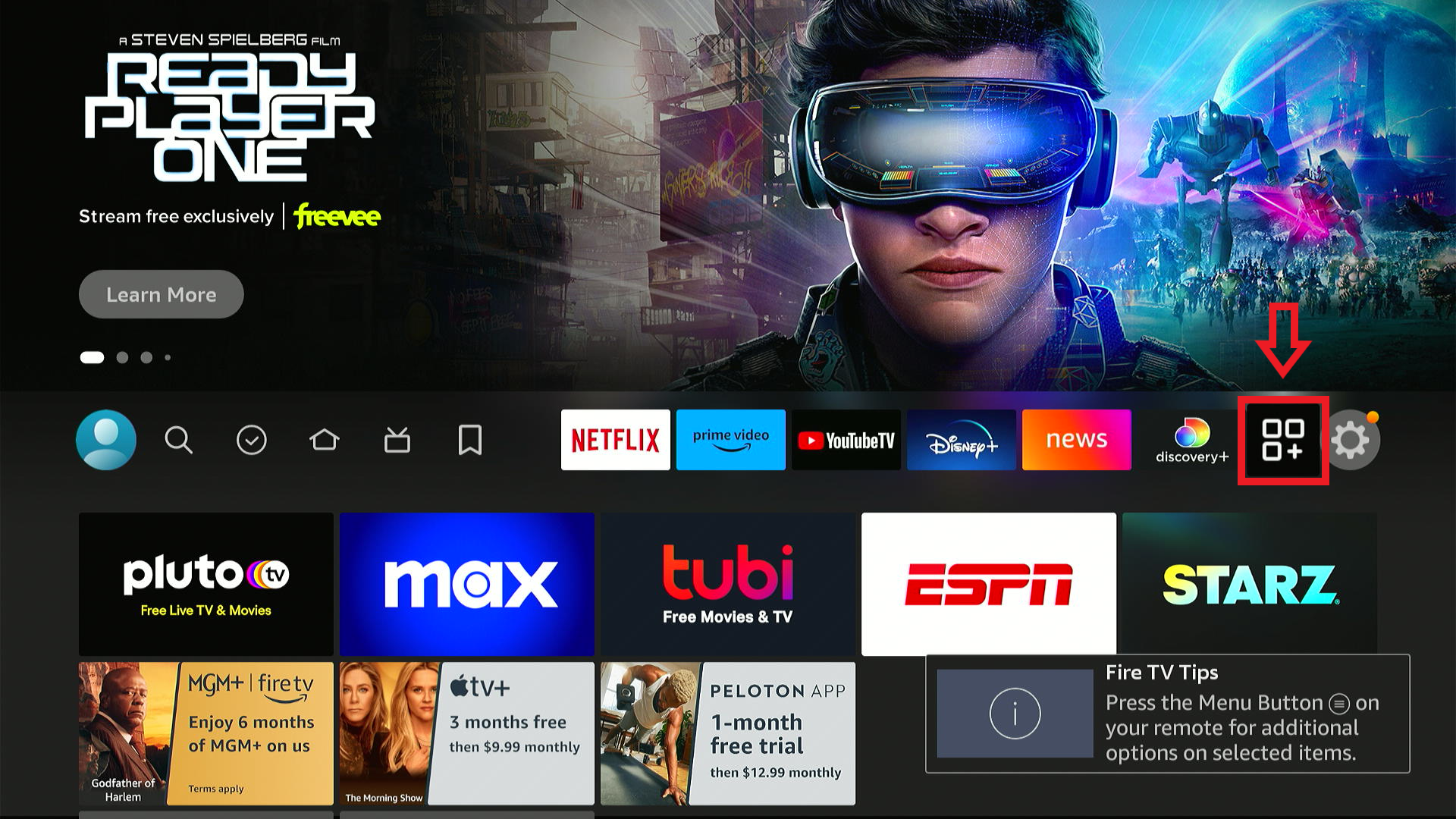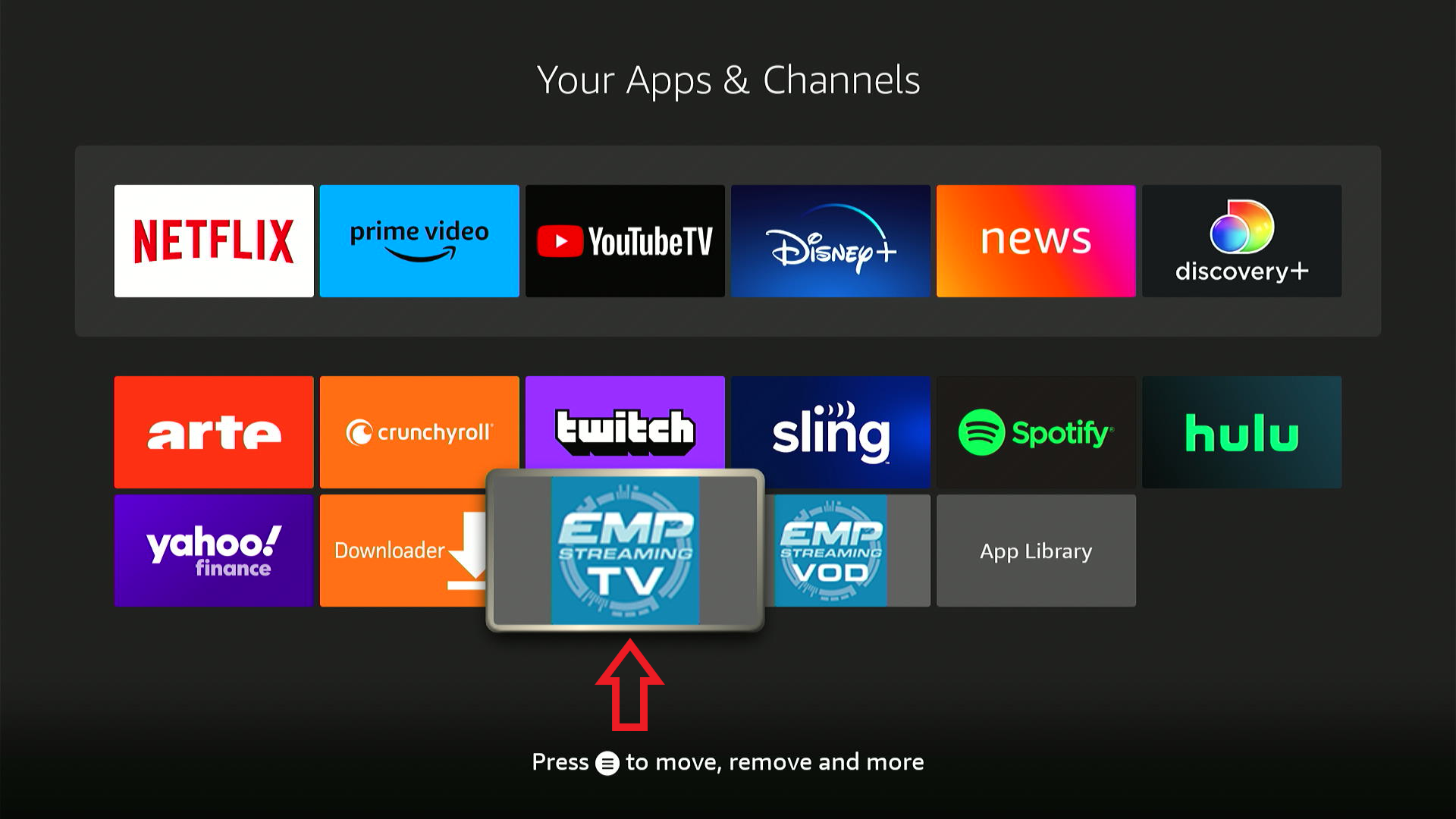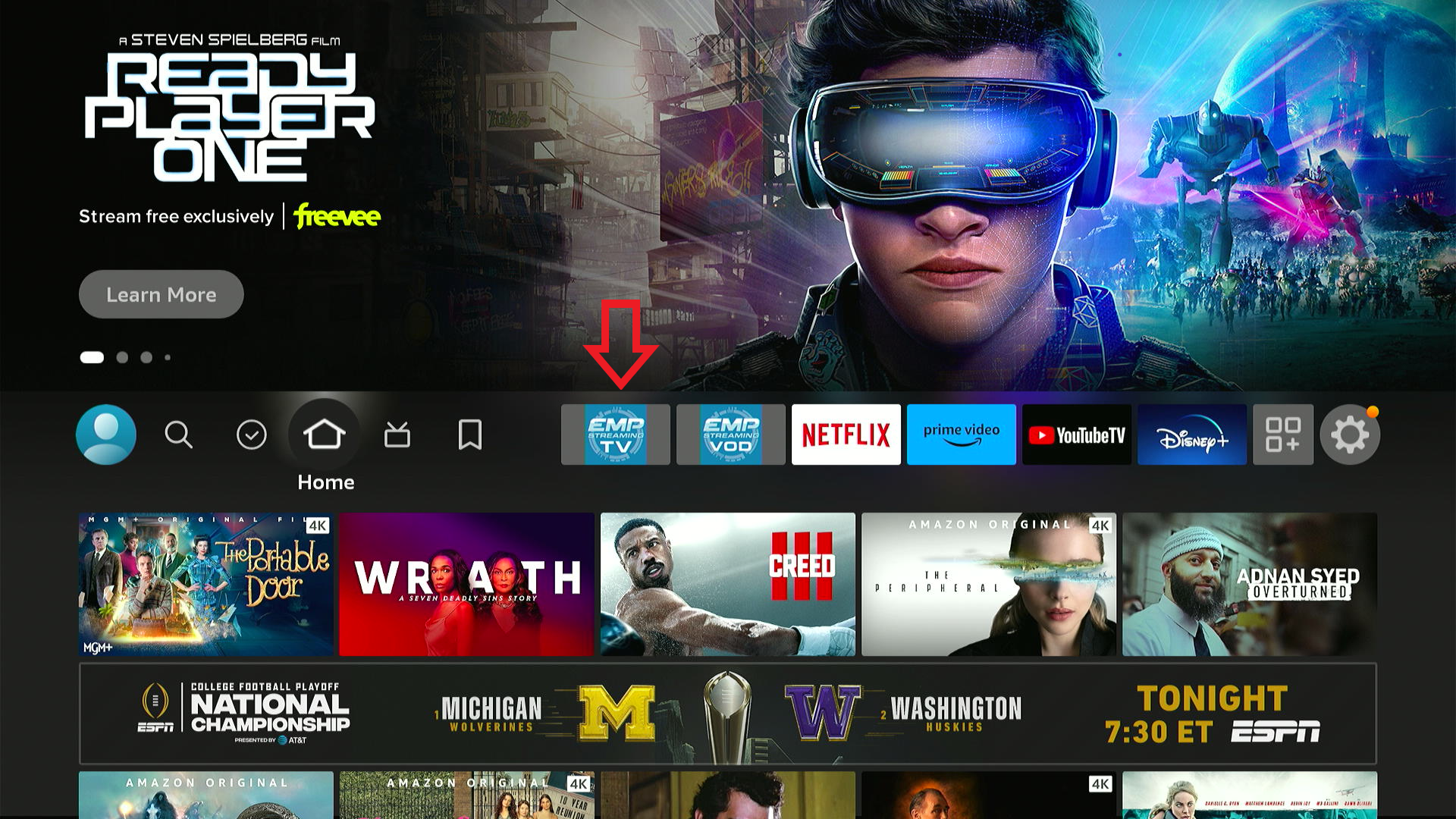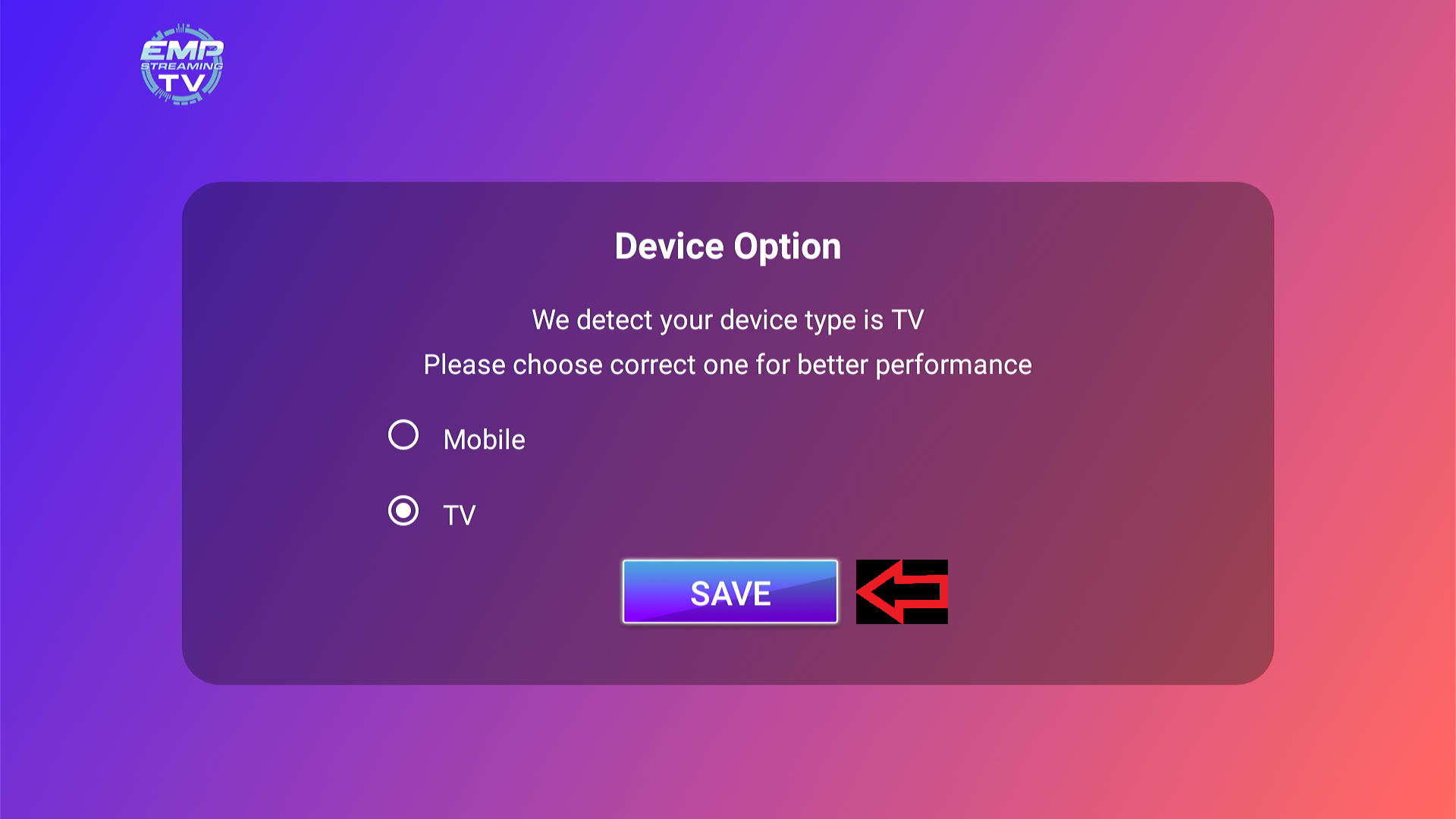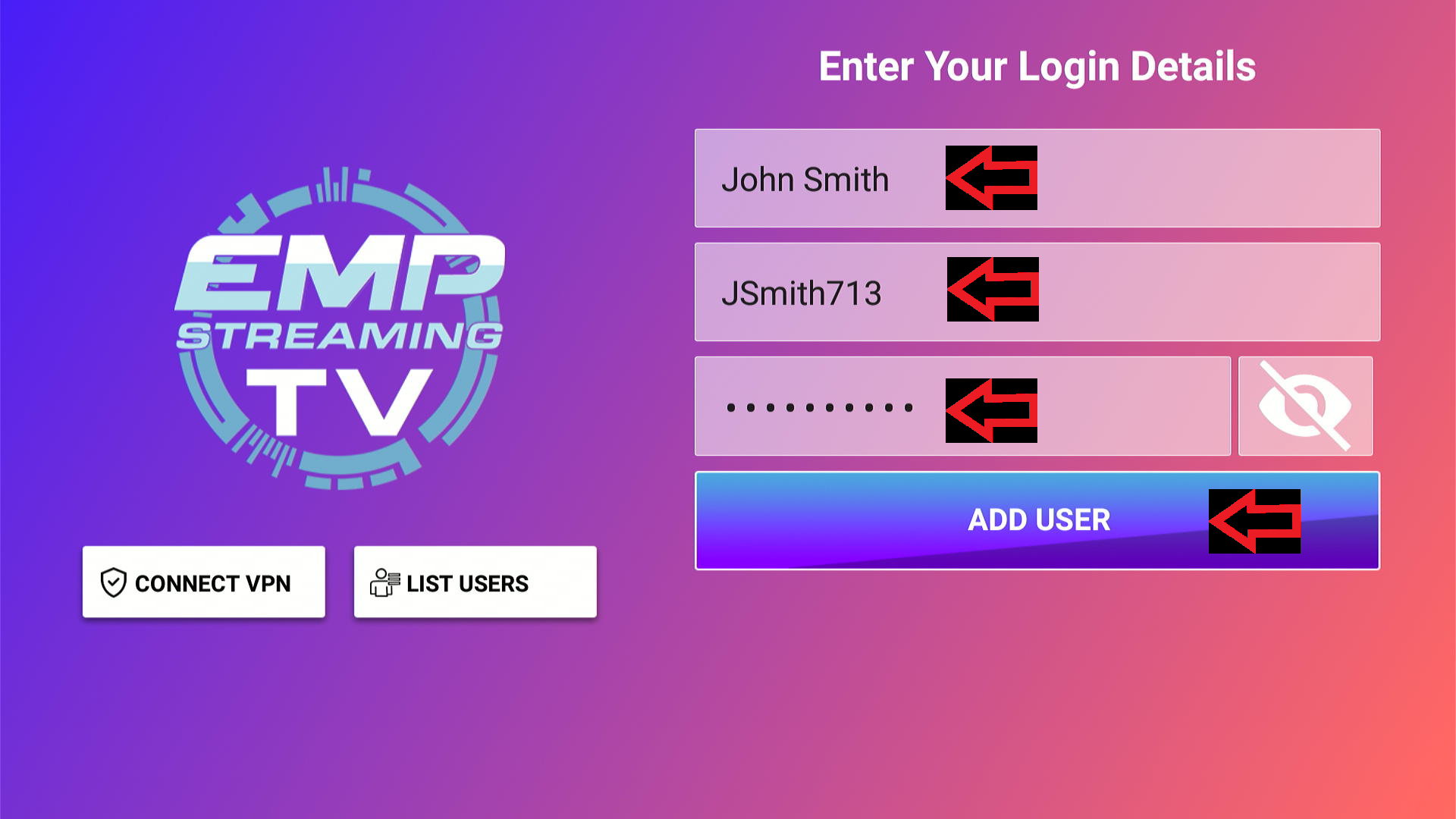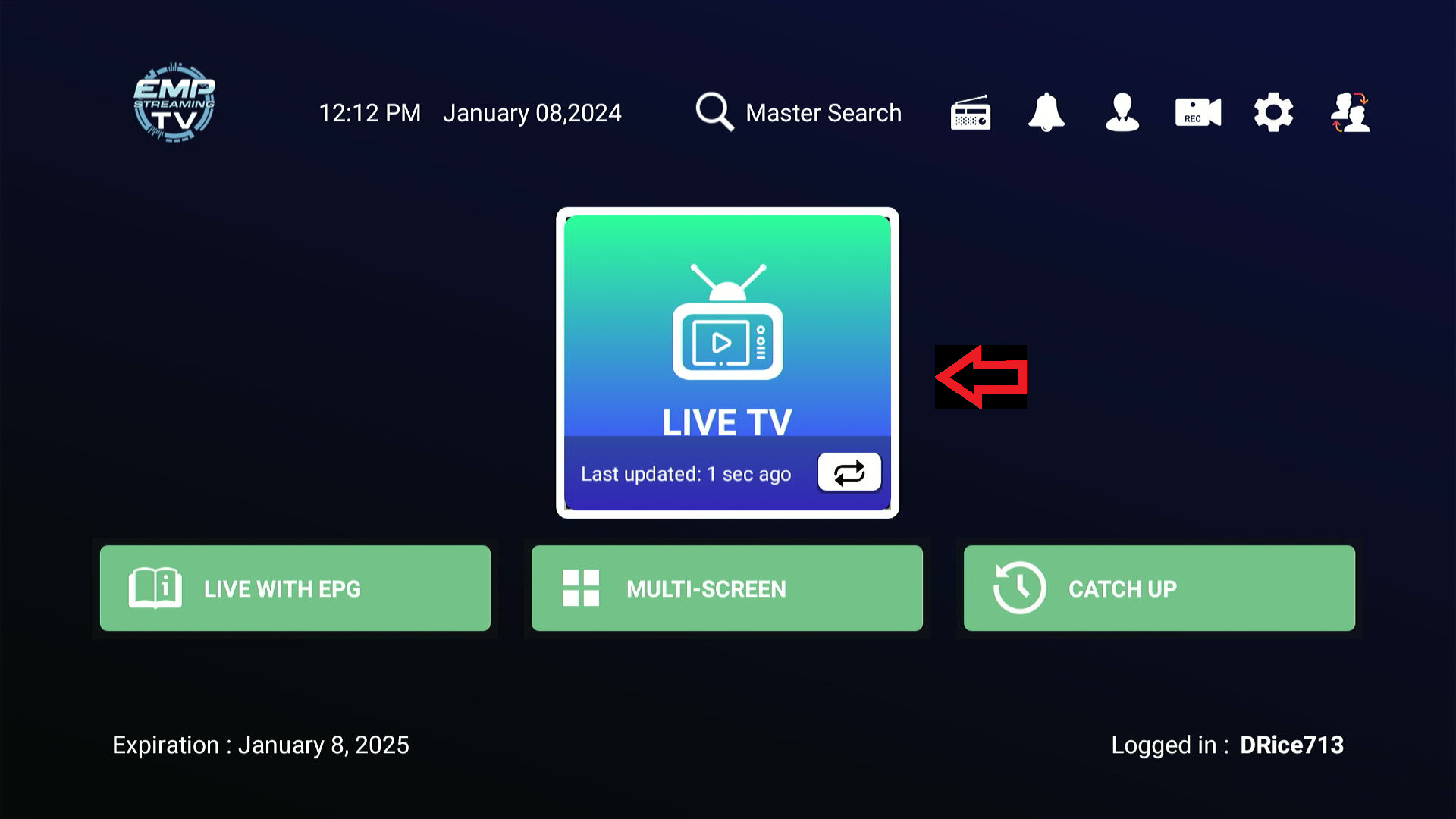EMP Streaming TV – Installation Guide
![]()
![]()
- From the Firestick main menu, scroll to the right and click on the ‘Gear‘ icon.
- Click on ‘My Fire TV‘
- Click on ‘About‘
- Click on ‘Fire TV Stick‘ seven times.
- You will see ‘No need, you are already a developer‘. Press the back button.
- Click on ‘Developer Options‘
- If you see ‘Apps from unknown sources‘, then click and turn it on. If you see ‘Install Unknown Apps‘ then skip this step and press the home button.
- Press the HOME button on your Firestick, Go to ‘Find‘ and click on the ‘Search‘ button.
![]()
![]()
- Type in the letter ‘D‘ and you should see ‘Downloader‘ as an option below. Click on it.
![]()
![]()
- After clicking on the orange ‘Downloader‘ icon, click the ‘Download‘ button.
![]()
- Once the program is downloaded, click the ‘Open‘ button.
![]()
![]()
- Click ‘Allow‘ and put the cursor in the search box.
![]()
![]()
![]()
- On the keyboard type empstream.com/tv.apk and click ‘Go‘
![]()
![]()
- The program will begin to download.
![]()
- When it’s finished, click ‘Install‘ and then ‘Install‘ again. On some Firestick models you may get a message that Downloader does not have permission to install unknown apps. If so, click ‘Settings’ and enable Downloader to install unknown apps.
![]()
![]()
- When you see ‘App Installed’ click on ‘Done‘
![]()
- From here, you can click ‘Delete‘ – We no longer need the file you just downloaded.
![]()
![]()
- Press the ‘Home‘ button on your remote.
![]()
- The next step will be to add the ‘EMP Streaming TV‘ app to your main bar on the FireStick.
![]()
- Click the plus sign with the 3 squares around it next to the gear button.
![]()
![]()
- Highlight the app at the bottom that says ‘EMP Streaming TV‘
![]()
![]()
- Press and hold your middle button (select button). It will grab that icon and then you can move it to the first slot in the first row.
![]()
![]()
- Your ‘EMP Streaming TV‘ app should now be the first icon in your list of apps on your home screen bar.
![]()
![]()
- Select the EMP Streaming TV app to open it.
![]()
- The first time you open the app, it will ask you to select the type of device you’re using (TV or Mobile Device). Click the blue ‘Save‘ button,
![]()
![]()
- In the first box enter your first name. In the 2nd and 3rd boxes enter your username and password EXACTLY as you were given. Both the username and password are case sensitive. Finally, click ‘Add User‘
![]()
![]()
- The last step is to click ‘Live TV‘ and you will see all of the channels.
![]()
![]()
- That’s it! Thank you for being a subscriber